
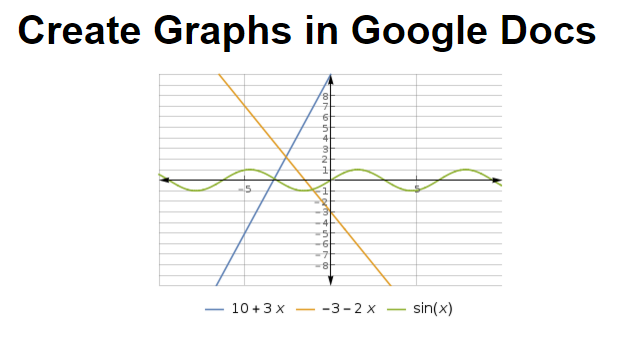
It’s like having the Google search query function directly in your document. Wolfram|Alpha for Google Docs is designed to pull up information on your desired topic. You can decide the design and font of the graph, how close or far away you want the view, and how you want to label the axes and lines. It lets you not only write out equations but also graph them. You have some chart and graph ability in Google Docs under Insert → Chart or by importing from Google Spreadsheets Yob expands upon that functionality.
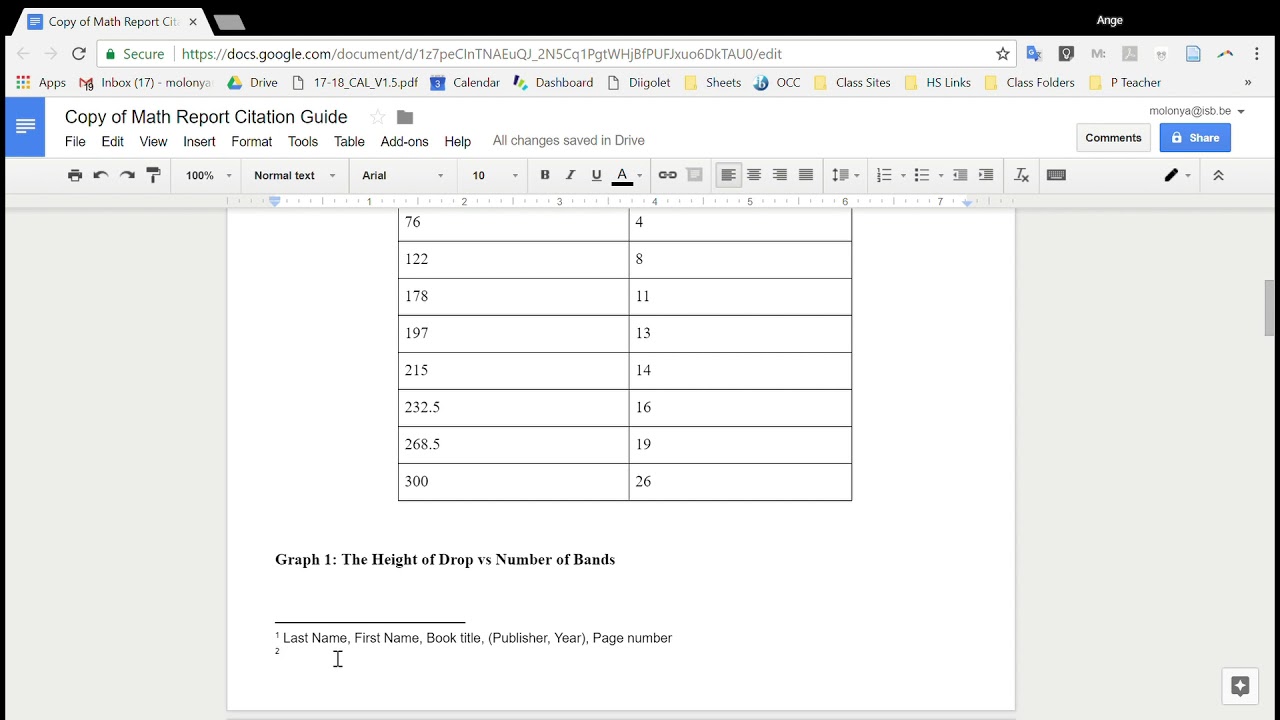
Yob Graph Editor lets you put in formulas, equations, and graphs into Google Docs. Within the app, there is a built-in Lucidchart editor that makes it easy for the user to map out their ideas in a simple and engaging way. It has a lot of good reviews and is simple to learn and use. Here’s a funny video showing it in action. Lucidchart Diagrams generate decision trees and flow charts in addition to graphics. Here are the top 35 best Google Docs Add-Ons:
#How to make a footnote google docs how to#
Now that you know how to add and remove them, which ones should you install? Here are the 35 best add-ons for Google Docs available now. Click the “Manage” button next to the one you want to remove.
#How to make a footnote google docs install#
Okay, now you know how to find and install a Google Doc add-on! A window will appear in the right sidebar of the page, and you can make your translation selections from there. Step 9: This will take you back to your Google Doc. At the top of your document under the “Add-Ons” menu, a small dialog box will appear with instructions on how to open the “Translate” add-on. Step 8: This will take you back to your Google Doc. It shows you what Google Translate will be able to do to your Google Doc. Step 6: Clicking the “+ FREE” button will take you to the following display screen, which enables you to choose which account you want to add the extension to. Step 5: Once you have reviewed the information on this screen regarding the add-on’s features and decide to install it, click the “+ FREE” button in the upper right-hand corner of the display box, which you can see below: If you want more information, choose the icon somewhere outside of the “+ FREE” button, and you’ll be taken to a page like the one below. Step 4: Click on the “+ FREE” button to choose this add-on. Step 3: If you hover over the “Translate” icon, an informational screen like the one below will describe the function of the add-on. For this exercise, we’ll be using the “Google Translate” extension. Choose “Get add-ons.” A new pop-up window will emerge. Step 1: In your Google Doc, go to the “Add-ons” menu tab at the top of the document. Here’s a step-by-step walkthrough of how to add an extension to your Google Doc. Start publishing How to Install Google Docs Add-Ons (Click here to skip to the list of the best Google Docs add-ons) Of course, it’s not always easy figuring out which extension you need, and they’re usually pretty specialized. If these don’t serve your purposes, definitely look into Google Docs add-ons.
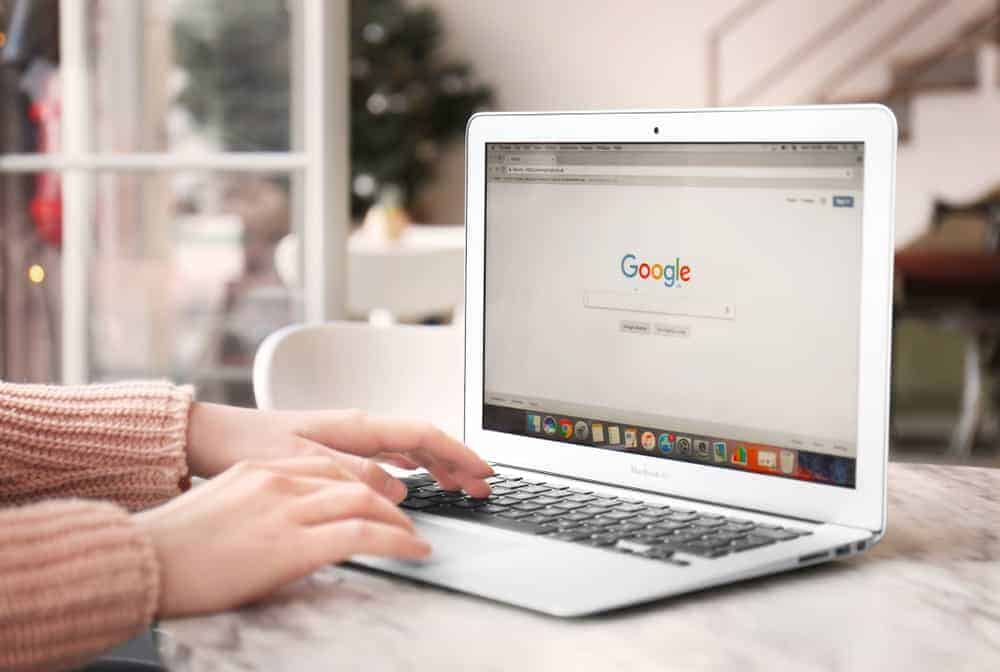
(Command + Shift + S or Tools → Voice Typing → Click on the microphone and start speaking.)


 0 kommentar(er)
0 kommentar(er)
